Download Update File for Reinstallation Ps4 Version 8.52
Summary :

The latest PS4 system software 7.51 version has been released on May 27, 2020. Now, you can install the latest PS4 update from USB. How do I install PS4 update from USB? You may have the same question. With the help of MiniTool, installing PS4 system update won't be a difficulty anymore.
Quick Navigation :
- Meet These Basic Requirements Before Installing PS4 Update
- How Do I Install PS4 Update from USB
- How to Reinstall PS4 System Software
- Bottom Line
- How Do I Install PS4 Update from USB FAQ
- User Comments
It's always recommended that you install the latest PS4 system software update. Recently, the PS4 system software update7.51 has been released. It greatly improves your PS4 system performance, additional features, enhanced security, and improved security. In addition to enjoying these new improvements, updating the PS4 system can troubleshoot many issues such as PS4 randomly turns off, CE-34788-0, SU-41350-3, so forth.
The most common way of the PS4 system update is to use a USB flash drive. A common question comes into being - how do I install PS4 update from USB. Now, you come to the right place. To help you install the PS4 software update successfully, we will walk you through detailed steps. Besides, the important things before installing the PS4 update will be introduced to you.
Meet These Basic Requirements Before Installing PS4 Update
In this part, we will introduce some basic requirements that you should pay attention to. To avoid any unexpected errors, please reading the following requirements carefully.
#1. USB Requirements
A suitable USB flash drive is the first and most important part to install the latest PlayStation 4 update. Here you should check if your USB drive meets the following basic requirements:
- Prepare a USB flash drive with a 3.0 or newer interface.
- Make sure that your USB flash drive holds at least 460 MB free space.
- The USB drive must be formatted to either FAT32 or exFAT.
- Make sure that your USB flash drive connects to the PS4 controller directly when installing the system update.
- Only one USB drive can be used at a time. If you have installed the same apps on both system storage and the USB drive, you will receive an error message.
#2. Downloading and Installation Requirements
In order to download the latest PS4 system software update smoothly, please follow the downloading requirements below:
- Connect your computer to a stable and fast network while downloading the PS4 update file.
- Don't download the PS4 update file from third-party web Bear in mind that the official update file is provided by Sony Interactive Entertainment.
- Don't install the PS4 system software update soon before or soon after a power outage.
- Don't interrupt the PS4 update file installation, which can damage your PS4 system.
The basic requirements for USB flash drive, downloading, and installation have been introduced to you. Now, let's see how to update PS4 system software from USB.
How Do I Install PS4 Update from USB
In this section, we mainly focus on how to install PS4 system update from USB.
Part 1. Format Your USB Flash Drive to Either FAT32 or exFAT
First of all, you must prepare a USB flash drive that's formatted to FAT32 or exFAT. You can use Windows built-in tools such as Disk Management or Diskpart. But the 2 tools have some limitations when formatting a USB drive. If you have a large USB drive (more than 64GB), we recommend you use a professional formatter - MiniTool Partition Wizard.
It is a reliable partition management tool that spares no effort to provide effective solutions on converting FAT to NTFS, rebuilding mbr, migrating OS to HDD/SSD, resize partition, and so on. In addition, it also helps you fix lots of issues related to games such as Minecraft not using GPU, Stardew valley won't launch, and lol RADS error, etc.
Click on the following buttons to download MiniTool Partition Wizard and install it on your computer. After that, follow the steps below to format the USB drive to FAT32 or exFAT.
Free DownloadBuy Now
Step 1.Connect the USB flash drive to your computer, and then open this software to enter its main interface.
Step 2.Select the USB drive that you're ready to format and click on theFormat Partitionfeature on the left pane.
Step 3.Select theFAT32orexFATfile system from the drop-down menu and clickOK to go on.
Step 4.ClickApplyto execute this action.
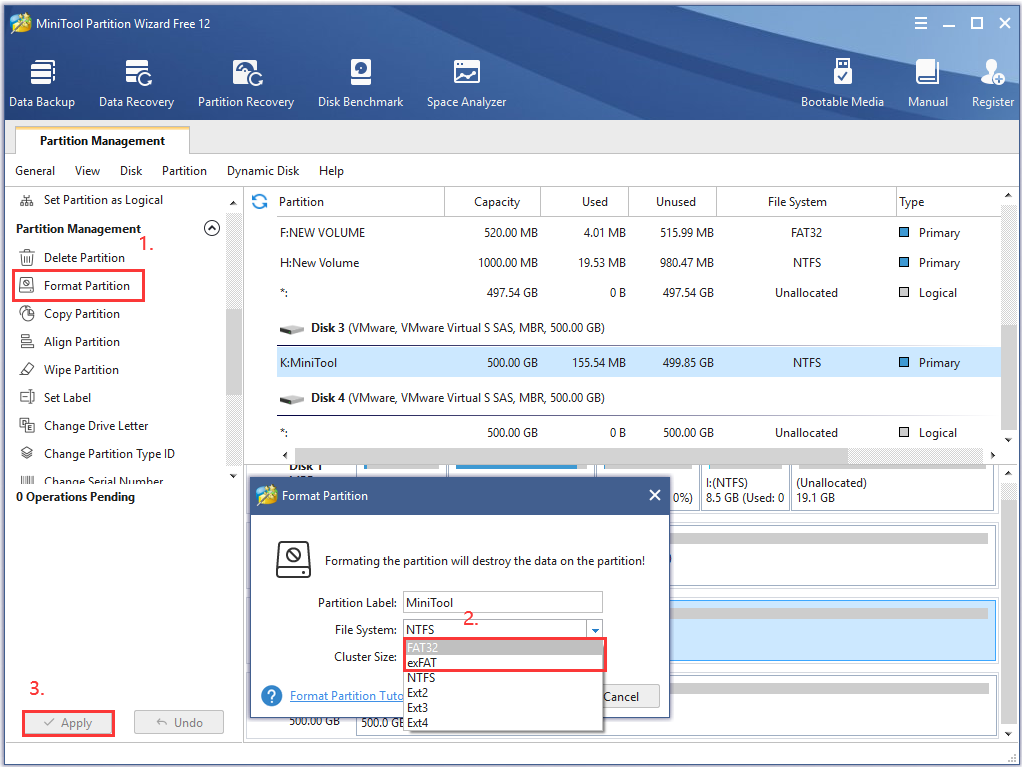
Now, your USB flash drive should be formatted to FAT32 or exFAT. Then you can follow the steps below to download and install PS4 software update.
Part 2. Download the Latest PS4 System Software
Step 1.Plug the USB flash drive into your computer.
Step 2. Open the USB drive on your PC, and then create a new folder inside the USB and name it as PS4.
Step 3. In the PS4 folder, recreate a new folder and name it asUPDATE.
Note: Enter the folder name in single-byte characters using uppercase letters.
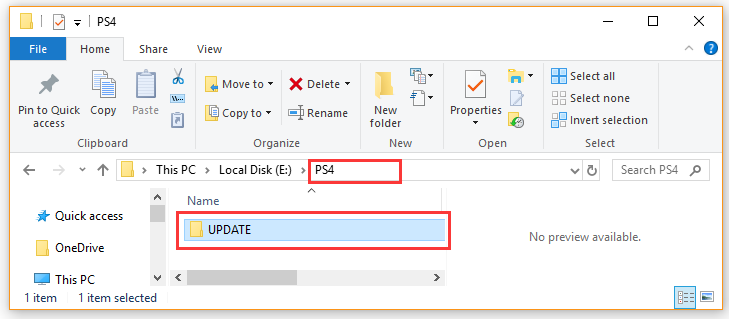
Step 4. Click here to download the latest PS4 system software update file. Select the UPDATE folder that you just created inside the USB drive and click on the Save button. Now, the PS4UPDATE.PUP file should be saved in your USB drive.
Note: Don't change the file name. The PS4 system software update file name must be PS4UPDATE.PUP. Besides, make sure that you already have deleted any previous versions of the PS4 software update on your computer. This is because your computer will rename the PUP file due to the multiple downloads of the same file.

If you have downloaded the PS4 system software update file (PS4UPDATE.PUP) and saved it in USB drive successfully, you can continue the following part to install it from the USB.
Part 3. Install PS4 System Software Update from the USB
How to update PS4 system software from USB? There are 2 ways to install the PlayStation 4 update file. Here's how:
Way 1. Update PS4 System Software in the Home Screen.
Step 1.Connect the USB drive containing thePS4UPDATE.PUPfile to the PS4 console.
Step 2. Open theHomescreen of PS4 and press theUpbutton on D-pad to enter theFunctionmenu.
Step 3. Navigate to the Settings icon and press the X button on the console to open it.

Step 3.In theSettings window, select theSystem Software Update option and press the Xbutton again to confirm this operation.
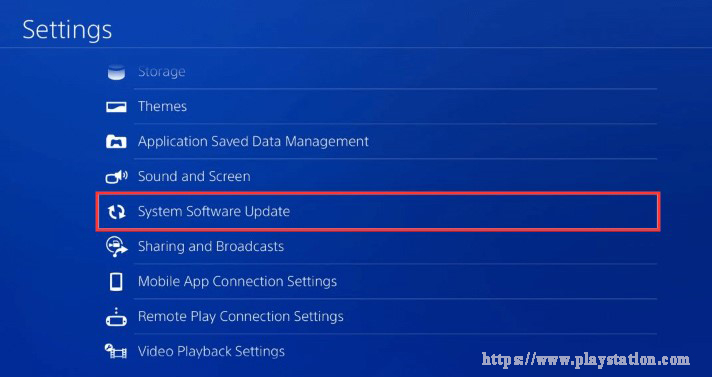
Step 4. Read the System Software License Agreement, and then click on theAccept button and press the X button on your Console.
Step 5. Now, the PS4 will prepare the installation of the system software update. Wait patiently for this installation to complete. Once the update is completed, the PS4 will restart automatically.
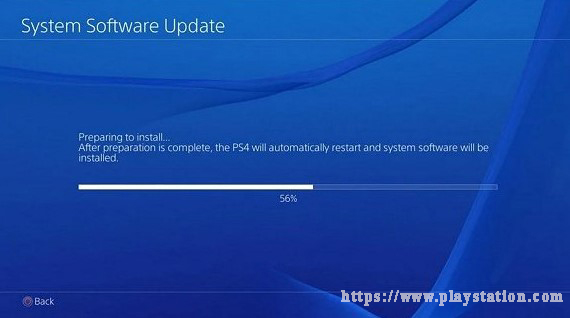
Way 2. Manually Update PS4 System Software Using Safe Mode
If you are connected to the PSN but failed to access the Home screen, you can start your PS4 system in Safe Mode and install the PS4 software update from the USB.
Step 1. Start your PS4 in Safe Mode.
- Hold the Power button on the console for 7 seconds to turn off PS4 completely.
- Once the PS4 system is off, hold the Power button again until you hear the second beep. The first beep will sound when you first press, and the second beep will sound in 7 seconds.
- Now connect the DS4 with the USB cable and press thePSbutton on the controller to access Safe Mode.
Step 2. Install the PS4 system software update from the USB drive.
1. Connect the USB flash drive to your PS4 system.
2. Inside the Safe Mode screen, select the Safe Mode option 3 Update System Software.
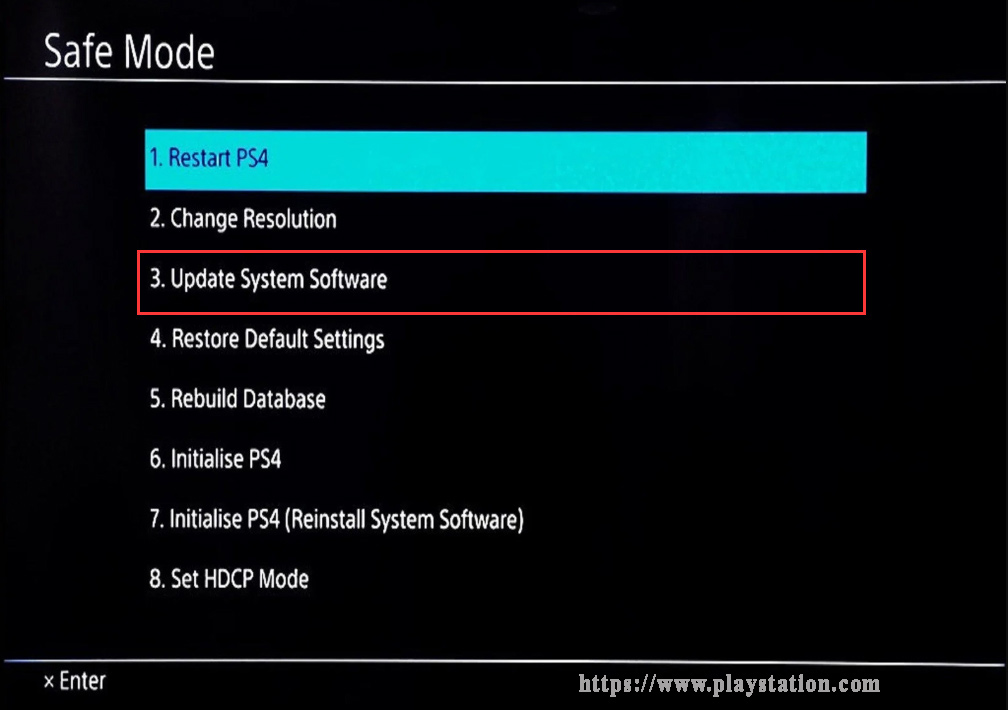
3. Select the Option 1 Update from USB Storage Device and click on theOK button to confirm this installation.
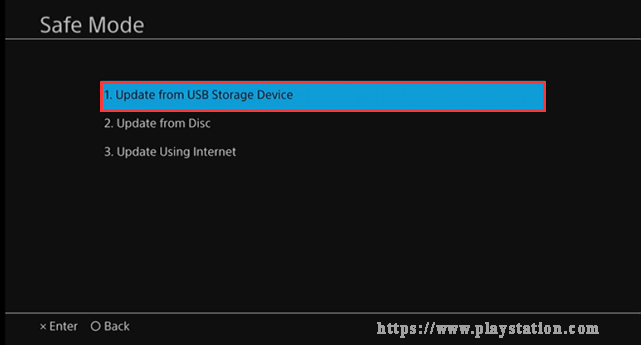
4. Now, your PS4 will start downloading the update file from the USB. After the installation completes, the PS4 system will restart automatically.
Tip: If the Update file is not recognized by your PS4 system, you can check if the folder name and file name are correct. Also, you can read this post to get more detailed troubleshooting methods.
How do I install PS4 update from USB? I believe that you already have known all the detailed steps. Have a try now.
How to Reinstall PS4 System Software
If the PS4 system software update fails, you may need to reinstall the PS4 system software. This operation can help you fix many PS4 errors such as su-30625-6, CE-36329-3, SU-41350-3, etc. How to reinstall PS4 system software without data loss?
Step 1. Back up your PS4 data including games, user information, applications.
Since reinstalling the PS4 system is the same as a factory reset and will restore your system to its original state, so please make sure that you have backed up all important data in advance. You can back up them to the online storage or an external storage device.
Step 2. Reinstall PS4 system software in Safe Mode.
- Access the Safe Mode through the above method.
- In the Safe Mode window, select the option 7 Initialize PS4 (Reinstall System Software) and follow the on-screen prompts to complete the uninstallation.
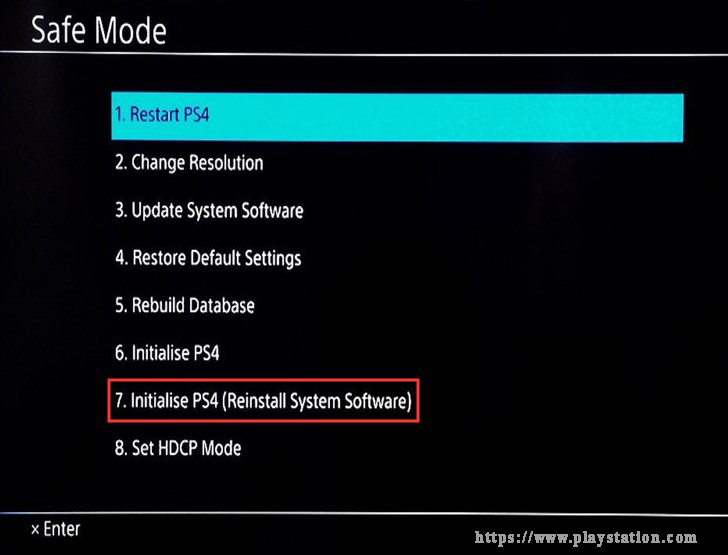
Step 3. Restore the backup that you have created.
- Connect the external drive that you have backed up the important data to the PS4 system.
- Open theHomescreen and enter the Settings window and then navigate to Application Saved Data Management > Saved Data on USB Storage Device > Download to System Storage.
- Add a checkmark by pressing the X button for the saved data that you want to copy and select Copy.
Tip: Alternatively, you can restore the game date from Online Cloud if you saved them in it or use a data recovery software. You can read this post to get the detailed steps.
The latest PS4 system software update has been released. I want to improve my PS4 system performance through the update. How do I install PS4 update from USB? This post provides detailed steps. Perhaps you are looking for this. Click to tweet
Bottom Line
In this article, we mainly talked about how to update PS4 system software from USB. If you have any better ideas about this topic, you can share them with us in the following comment area. Any questions about MiniTool Partition Wizard, you can send us an e-mail via [email protected].
How Do I Install PS4 Update from USB FAQ
What file system does a USB need to be formatted for PS4?
In order to install the PS4 system software update, make sure the USB flash drive is formatted to either FAT 32 or exFAT. You can format the USB drive using Disk Management or Diskpart. If you want to format a large USB drive, you can utilize a professional formatter.
How to manually update games on PS4?
If you haven't set up automatic updates on PS4, you can manually update games by the steps below:
- Hover over the game you want to update in the Game library.
- Press the Options button on your PS4 controller to open the side menu.
- Select the Check for update option from the side menu.
Why my PS4 can't read USB flash drive?
There are 2 major reasons for PS4 can't read the USB drive. The first is the limitation of your USB file system. PS4 can only recognize the FAT32 and exFAT file systems. Another is that the USB drive is not compatible with the PS4 console.
Can USB 2.0 work with PS4?
We recommend that you use a USB flash drive with USB 3.0 or newer interface to get faster data transfer speed. Well, you can use a USB 2.0 drive in the PS4 USB3.0 port and use USB3.0 drive in the PS4 Pro USB3.1 port.
Download Update File for Reinstallation Ps4 Version 8.52
Source: https://www.minitool.com/partition-disk/how-do-i-install-ps4-update-from-usb.html

0 Response to "Download Update File for Reinstallation Ps4 Version 8.52"
Post a Comment